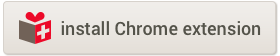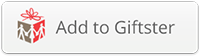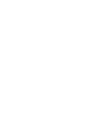Quick ways to add items to Giftster
Instantly add items to your list while shopping your favorite online shops.
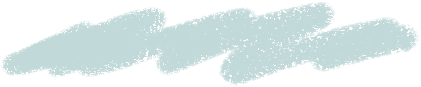
Where do you like to do your list making?
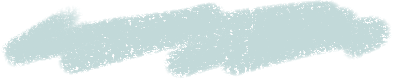
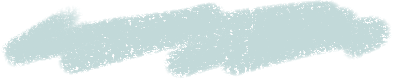

Desktop or laptop
Get the Chrome Add to Giftster Extension. Add items on the fly while browsing your favorite websites.
For Safari, Firefox, or Microsoft Edge try the Giftster Bookmarklet

iPhone & iPad
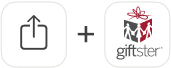
Add an item from your web browser or retailer’s app with the share sheet.
Find & fetch an item right from the Giftster app.

Android
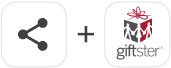
Add an item from your web browser or retailer’s app with the sharesheet.
Find & fetch an item right from the Giftster app.

Any device
No link needed
You don’t have to have an item web link at all. Simply type “gardening gloves” for your gift name and save.
Copy & paste + Fetch
And, if you already know the web link to an item you want, you can always paste it into the web link field & fetch the details on any edition of Giftster.
How does it work?
Chrome Add to Giftster Extension
If you use the Google Chrome browser on your desktop or laptop, then install our Add to Giftster browser button extension today.
Add items, including product images, on the fly while browsing your favorite websites, without having to paste and Fetch.
Bookmarklet (no images)
For a simple item capture without using copy/paste, try the Add to Giftster Bookmarklet. It works for Chrome, Safari, Firefox and Microsoft Edge.
Drag this button to your browser favorites bar to install now.
How do I use it?
Click the Add to Giftster button installed on your browser while viewing the product detail page for the item you want, usually the page with the “add to cart” button on it for the store you are shopping. This gives Add to Giftster the best chance to grab the correct information.
Separate logged-in sessions
The Add to Giftster button service uses the same account email and password as your regular Giftster account. You can be logged into one and not the other, or both, at the same time.
Login with Facebook Connect? Get a password here.
What information is captured?
The item web link and name are always captured. Other fields, including the best image, may also be automatically captured depending on the website. You can fill in as little or much as you want before you press Add item to Giftster.
Best alternative: Fetch
If you use Safari, Firefox or Internet Explorer/Edge browsers, we recommend you take advantage of our powerful Fetch feature on the add item screen of Giftster. Shop your favorite online store in your browser, when you find an item to add to your list, copy the page web link (URL) and while logged into Giftster and adding an item on my lists, paste the URL and press Fetch to auto-fill your item’s details.
Troubleshoot
We engineered the Add to Giftster service to work great, but with so many browser versions and millions of websites, there will occasionally be something that doesn’t work right. Remember, you can always visit your Giftster list and enter the item details using Fetch or manually.
Log in fails or item won’t save
If you are using Internet Explorer, switch to a different browser.
If you still have a question or problem and think only a human response will do, contact us.
Add items to Giftster on iPhone & iPad
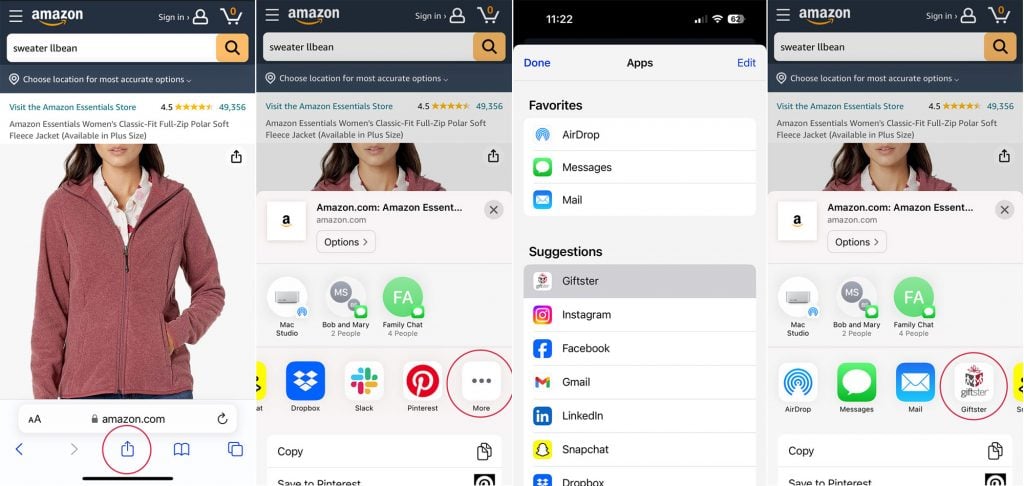
- On your device, open up your favorite store’s website in Safari or their app.
- Find a specific product you’d like to add to your wish list.
- On the bottom toolbar of Safari, (or on your store app’s product page) tap the share icon (square with an arrow pointing up).
- In the third row look for Giftster in the app icons, if you don’t see it scroll right and tap More…
- Under Suggestions, find Giftster and tap it to add it to your share sheet (it might be at the bottom of the list).
- Tap Done.
- Tap the Giftster app icon in your share sheet.
- Select the list you want to add the item to.
- Edit any details you wish, including adding a star ranking.
- Tap save to Giftster and voila, you’re done!
This is a whole lot simpler to do than it was to read these instructions! Watch how it works below.
Note: This feature is currently only available on the iPhone & iPad app for Giftster.
Add items to Giftster on Android
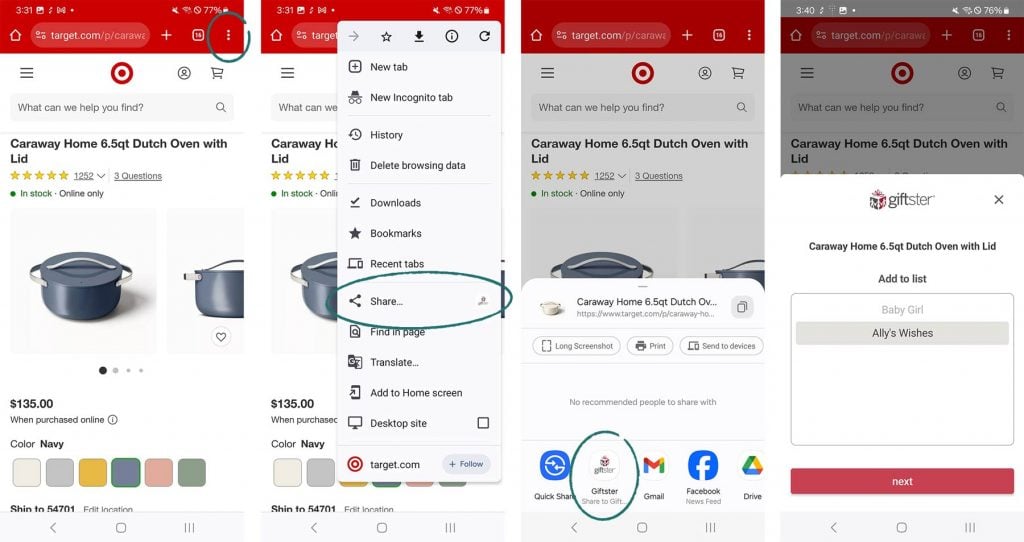
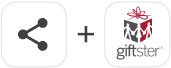
Add items with the Sharesheet
- On your Android phone, open up Chrome.
- Search for your favorite store’s website or app.
- Find a specific product you’d like to add to your wish list.
- On the Chrome toolbar, tap the overflow menu (three vertical dots) in the upper right corner.
- Tap Share.
- Tap the Giftster icon in the sharesheet. Not seeing Giftster? Scroll to the right and tap More… Select the Giftster icon to add it to your sharesheet.
- Select the list you want to add the item to.
- Edit any details you wish, including adding a star ranking.
- Tap save to Giftster and voila, you’re done!